General questions
- What is imPcRemote?
- Why is it so cheap compared to other remote control applications?
- How easy is it to set up and use?
- Is imPcRemote Remote Desktop secure?
- Does imPcRemote Remote Desktop contain any code other than the remote desktop functionality?
- What are the system requirements?
- How is imPcRemote Remote Desktop different from Microsoft Remote Assistance?
- Which is the best for me? Instant or Professional?
- What does it mean: number of simultaneous connections?
- Limits of the free version?
- What is secondary user?
- What is data flow server?
- How available are the services?
- GDPR Compliance
- Fake – hacker – telephone calling
- I do not get numbers when running instant user or
I can not login to manager and there is no error message or a client is offline or
I get “Connection failed – error reading Protocol Version” message. - Where to get changelog and version informations?
Using the products
- Can I change the email address which is associated with my account and is used as my login?
- If I try to login in manager app or register a computer I get a USER_EMAIL_ERROR.
- I forgot my password, what should I do?
- I would like to delete my profile, what should I do?
- Howto enable Two-Factor Authentication (2FA)?
- How can I setup a secondary user?
- Is your own customization (your own brand face) possible?
- How can I install the imPcRemote Professional Tray application without asking (silently or automatically)?
- I would like send special key combinations to the remote computer like: Windows key + L. Is there a way?
- How can I send Ctrl+Alt+Delete combination to the remote computer?
- Why Ctrl+Alt+Delete does not work on Windows 7 or Windows 2008 server at the login screen?
- I have graphical problems (like blue screen or color errors) on client Windows computer at connection. What should I do?
- I have graphical problems (like tearing screen or color errors) or black screen on client Mac computer after a while. What should I do?
- How can I resize the desktop?
- How can I find a computer in the Manager application?
- What should I do when receiving MAX CONNECTIONS LIMIT message?
- What should I do when receiving MAX PC LIMIT PER LICENSE message?
- How can I use imPcRemote on mobile devices (for example Android, iPad, Windows PDA)?
- What should I do, if the remote screen is inactive because of the UAC (User Account Control) question?
- What should I do, if remote access to macOS (10.14 Mojave) is view-only?
- What should I do, if remote access to macOS (10.15 Catalina) is not working or view-only?
- I would like to wake up a computer, how is this possible?
- Can I share a computer with other main/paid account?
- I’m trying to get the online state changing menu to work, although it seems greyed out.
Orders/Payment
- How can I enlarge the number of licences?
- I bought a license, but it is not activated. Why?
- Is there an alternative way to take out a subscription for 12 months or a way to avoid the automatic renewal? Perhaps with a wire transfer?
- I am a reseller. What should i do when ordering?
General questions
imPcRemote offers two products, both of which enable you to view remote desktops or interchange files to solve a problem or for other reasons. Will enable you to connect to the remote computer, display and/or control its keyboard and mouse, communicate through our built-in text chat. The two products differ basically in the process of connection.
- Using the Instant version you can perform operations on a remote computer while all you need is internet connection and a telephone. The connection process is as simple as possible. The remote user downloads and runs imPcRemote Instant User which generates a 9-digit ID. Then, this ID should be shared with you on the telephone while you start imPcRemote Instant Admin. Entering the given ID into the corresponding field the connection is made. So you can start working with the remote computer right away.
- In the case of the Professional version the first step is the installation of a tray of applications on the other party’s machine. This way you can connect to the remote computer without the other party’s assistance. All you need is internet connection. The Manager application offers you ways of connecting which can be organized into groups according to your favour. All you have to do is click. imPcRemote Professional also enables you to registrate secondary users with restricted rights.
Why is it so cheap compared to other remote control applications?
imPcRemote is a frame service, which offers free VNC service as simply as possible. That’s the key that makes favourable price possible, and so it is possible to achieve this simple way of remote service for those who cannot pay (or don’t want to pay) the higher prices of the competing products.
How easy is it to set up and use?
In the case of the instant version all you have to do is to download the proper application and to run it, it’s so simple.
When using professional version: by using a simple setup application: a tray and service applications will be placed on each remote computer (which makes possible the remote control without continuous intervention), and then by clicking a button you have to register the computer to the system (connecting to the user).
Please remember that you (nor your remote party) do not have to:
- Open any ports or configure your firewall in any way
- Know any IP addresses or other technical networking details
- Using instant version: Install any software or drivers on the computer or make your customer/user do so
Is imPcRemote Remote Desktop secure?
imPcRemote Remote Desktop is completely secure:
- You don’t have to open any ports or adjust your network security settings.
- All session and visual data plus keyboard and mouse control are encrypted with AES encryption during the dataflow.
Does imPcRemote Remote Desktop contain any code other than the remote desktop functionality?
imPcRemote Remote Desktop contains ONLY the code required for remote desktop functionality.
- imPcRemote Remote Desktop does NOT contain any code that is not required for remote desktop functionality
- imPcRemote Remote Desktop does NOT collect any personal information or system data from the user’s PC or from any other PC in the user’s network
- imPcRemote Remote Desktop does NOT allow access to the user’s PC without his/her explicit permission
- imPcRemote Remote Desktop does NOT contain spyware, adware, tracking software, or any other type of unwanted software.
What are the system requirements?
imPcRemote Remote Desktop is currently available for the Microsoft Windows, Linux and MacOSX operating systems. For detailed system requirements, please refer to Instant or Professional product pages.
How is imPcRemote Remote Desktop different from Microsoft Remote Assistance?
imPcRemote Remote Desktop is easy to run, simple to use, and completely secure. Key differences between imPcRemote Remote Desktop and Microsoft Remote Assistance include:
- With Microsoft Remote Assistance, you control remote computers that run any Windows version (95 or later), but you can only use Windows 2000 server or XP to access computers with the operating systems mentioned above. imPcRemote Remote Desktop does not have this limitation and therefore can run under any version of Windows (95 or above).
- Microsoft Remote Assistance is difficult to set up. With imPcRemote Remote Desktop, you can be set up and ready to go seconds after you log in.
Which is the best for me? Instant or Professional?
We use both products depending on our client.
- The Instant app is used where the client asks help when she/he has problem and he/she allows the admin/support operation for a time. Installation is not required.
- We use Professional where we are the main administrators and we have to reach the computers at anytime without client interact. Client/service/tray software has to install.
Please see the tutorial videos, try them and you will know what is the best choice for you (maybe both).
What does it mean: number of simultaneous connections?
How many connections can a certain user account make with remote computers at the same time (to control their desktop).
- Instant version: you can use 30 times / month. After using there is a warning message on the admin site: If you like this software, please buy it. If you would like to have your own customization, or use your own data flow server, or need support, then please buy an instant license.
- Professional version: with the free version you can use two admins connecting to max. 5 users (remote computers) but only 30 times in a month. By purchasing one or more license you can register almost unlimited (= 250 * license numbers) users/computers to your account, and you can make as many simultaneous connections as many licences you purchased. So you can connect to more computers, or you can work with more Manager applications, at the same time. We suggest to buy as many licences as many administrator workers you have.
A secondary user is a user having limited competences, and is subordinated to a primary user. He or she can:
- register a computer (it will be the computer of the primary user)
- administrate (connect to) computers permitted by the primary user
“How can I setup a secondary user?
Data flow server is a way through which is able to forward encrypted datas of the desktop and the keyboard between the admin and the client computers. An own data flow server is suggested because by using it only YOUR datas will be forwarded, so the communication will be faster (the datas don’t need to go around the world through our data flow server).
How available are the services?
Our servers are in the main flow of the internet. Secured with reserve internet access and supply source. The data flow servers are all around the world, using always the one which can secure the quickest access from the connection place.
- “Do you have any possibility of access to our clients PCs and Servers?”
No, we can not access to your computers. - “What personal information are you collecting from our clients PCs and Servers?”
We collect only the very minimum informations what are really necessary for making a screen connection. You can see all collected information in Reports window of Manager app.
Fake – hacker – telephone calling
We hear sometimes about a fake Microsoft telephone support, when somebodies call people and lie: they are a “Microsoft technical department”. They are asking to install/run imPcRemote software to take over computers for “helping fixing problems to computers”. But it is a false call.
What you can do after the incident:
If you used the Instant app: the Instant app closes and deletes itself after disconnecting, but they maybe install other app or virus, so please check your system with one or more virus scanner.
And for sure, please search for “rpuvnc.exe” or “rpuvnci.exe” on whole system and if it exists, consult with your real computer assistant about removing.
If you used the Professional app, you can uninstall it from Control Panel.
We can give you the connected partner’s public IP address if you send the time of connection and your IP address to us. Maybe you can do some steps with justice against the hackers with this data.
Important! Never give right to access to your computer, only for a trustful partner.
I do not get numbers when running instant user or
I can not login to manager and there is no error message or a client is offline or
I get “Connection failed – error reading Protocol Version” message.
If there is problem, maybe there is no connection to our main server.
The best solution is for detecting what is the problem:
- check: the internet connection
- check: virus scanner status-messages (rarely an internet security app blocks the OUTgoing comm. or a virus scanner has false alarm and blocks/deletes a file)
- check: was the computer sleeping? (you can turn off automatic computer sleeping)
- check: if you use an own repeater, try without it, maybe the dns name resolver does not work anywhere
- check: impcremote tray app message (if you use prof. version)
- check: in impcremote tray icon popup menu: “State” (if this menu is enabled, the client can change the online state) and is it Online? (maybe the user/client set it to offline earlier)
- check: is “imPcRemote” service (= impcremote.exe in Task Manager) running? (not “impc_service” , “imPcRemoteTray.exe”) (if you use prof. version)
- check: is there imPcRemote.exe in c:\prg files(x86)\impcremote dir? (if you use prof. version on Windows)
- check: is the computer clock correct?
- check: is there anything related with imPcRemote in EventLog?
- check: is the Windows Update working? (our apps are digitally signed and an old Windows can not check the signing sometimes)
- check: with slow harddisk sometimes the Windows Update works hard at Windows startup, that’s why some services can not start (starting timeout problem). In this case you should increase the timeout in registry or change the imPcRemoteService service’s start mode from “Automatic” to “Automatic (Delayed)”.
- if everything is ok:
– you may restart the computer
– finally you may test the connection manually:
you can test the connection (on admin and client side too) in cmd.exe or terminal:telnet s00.impcremote.com 5555
(or putty telnet://s00.impcremote.com:5555)
type hello or quit.You have to enable the OUTgoing comm to our servers (s00.impcremote.com, rus01.impcremote.com, reu01.impcremote.com, etc..) on the 5555,5901,5500 TCP ports.
5555 both admin and client (impcremote comm)
5901 admin (VNC comm)
5500 client (VNC comm) - It is possible too: a client update was not successfully on the client computer. In this case you or your client have to re-run the prof.client/tray installer (so not uninstall and install, just over-install to avoid the computer registration again) with few clicks to the Next button.
- In some cases there is an old version impcremote client tray app installed in your LAN (local network) what is not registered yet and it creates a lot of connection with impc server without data sending. Or maybe you have two or more (cloned) computer with same impcremote ID. The server protects itself so your LAN public IP and all of comm. will be blocked. You have to uninstall this tray app or register this computer.
- Finally if the communication test was unsuccessfully, maybe your internet service provider (ISP) blocks the communication. Please ask your ISP to enable it on the 5555 TCP port. Or you can change the port from 5555 to 443 in registry:
HKLM\Software\Wow6432Node\imPcRemote\Port (REG_DWORD) “1dd” (hex) or “443” (decimal). After changing you need restart the imPcRemote service or reboot the computer.
Where to get changelog and version informations?
View changelog and version informations…
And you can join to a mail-list to get notification if there is any change.
Using the products
Can I change the email address which is associated with my account and is used as my login?
Yes, please contact our Customer Service team from your current email login, and notify us of the new email address which you will be use as your login.
If I try to login in manager app or register a computer I get a USER_EMAIL_ERROR.
You have to register yourself (create an account) with an email and password in Manager app’s login window with “New User” button.
If you are registered already, please close and restart the application.
I forgot my password, what should I do?
Please send an email to the Customer Service with “new-password-request” subject (exactly, with hyphens!) and you will get automatically a temporary password with the reply. You can change it at the Settings of the Manager application.
I would like to delete my profile, what should I do?
Please send an email to the Customer Service with “user-delete-request” subject and you will get a confirmation email. After confirmation your profile will be first disabled and later it will be deleted.
Howto enable Two-Factor Authentication (2FA)?
You need to install an app like Google Authenticator to your mobil, then go to Manager app’s Settings, and enable the “Two-step authentication”.
Use the QR code to set up your mobile. The TOTP (time-based one-time password) code will be requested by the Manager application the next time you log in.
How can I setup a secondary user?
First, you have to register a new user in the login window of the Manager application. Then you have to login as the primary user and by clicking ’+’ button in the Secondary User window you have to add the email and password of the formerly registered secondary user. Later in the same window (in the user list) you can choose this user and change his or her competences. When you are ready, you have to inform the secondary user that he or she can login with the proper email and password. After login, it is suggested to change the password.
Is your own customization (your own brand face) possible?
Yes, in the case of Instant version:
- in windows version: you have to open with winrar the impcremote_user.exe file and drop in 2 files: the brand.ini and brand.ico (or bmp, jpg, gif, but the ico the best because it changes the application icon too)
- in linux version: you have to copy these 2 files in the zip to the impc_user directory
- in mac version: you have to copy these 2 files in the imPcRemote_User.app: right click on the app Show Package Contents and go to Contents, MacOS into here you can drop these files. If you would like to change the icon before starting the app: you can convert the ico to MAC icons: https://iconverticons.com/online/ . After download the hqx (icns) file, extract it, double click to icon and follow the instructions.
Downloadable sample files for Instant: brand.ini, brand.ico, bckgrnd.jpg (or png) (min.size for older version: 250x110px)
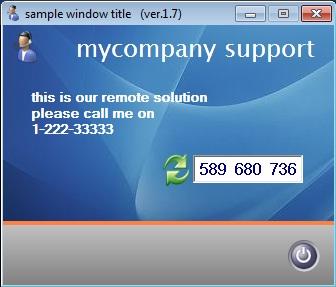
You can customize the Professional version’s tray app, too. After downloading sample branding files from FAQ, you can edit and put them beside the imPcRemoteTray.exe. Restart it will customize the tray app. You can create a custom installer with brand files like the silent installer.
Downloadable sample file for tray app: brand_client_tray.zip
How can I install the imPcRemote Professional Tray application without asking (silently or automatically)?
You have to put a silent.ini beside to impcremote_tray_setup.exe before starting it, which contains the username and password (and eventually the name of the machine) needed for the registration. You can generate this file with the newest Manager app, by clicking with right mouse button in the Setting windows. These two files can be sent for example by email, and then after saving and running they will registrate the machine without any question. The installer can be started with the switch /SILENT, so even the questions of the installer will not appear. An other option is that you put these two files to an application (packed by WinRar) that can unpack itself, and then you can start the installer with the switch /SILENT. We suggest to use a secodary user with restricted rights in silent.ini for increase the security.
Downloadable file: silent.ini
Howto create silent installer:
– you can use this branding webpage or
– you can create it by yourself, step-by-step:
1. you have to create an encrypted silent.ini in the Settings window of Manager app (click to it with right mouse button and choose the silent.ini creation from popup menu) (maybe not with your account, instead with one of your sec.user)
2. copy silent.ini (and maybe branding files) beside original impremote_tray_setup.exe
3. create a self-extracted exe with winrar (or winzip and you may create zip instead of exe), which contains the 2 files above.
4. if you create an exe, set these SFX options in winrar (Advanced SFX options),
4.1 Genaral tab: “Run after extraction”: .\impcremote_tray_setup.exe /VERYSILENT
4.2 Advanced tab: Request administrative access: be checked
4.3 Modes: set “Unpack temp folder”, Hide start dialog” If you leave empty the computer name in silent.ini the installer will register the pc with the default computer name.
On Linux, a custom installer making is fairly easy, just copy your silent.ini into the standard impcremote_client.tgz (and maybe a custom icon/picture for tray, but then you have to edit the install.sh to copy it into the /opt/imPcRemote dir).
On Mac, the best method is creating a zip file by you what contains the standard client installer and your silent.ini file.
I would like send special key combinations to the remote computer like: Windows key + L. Is there a way?
Press Ctrl + Shift + Alt + L together for Windows key + L or you can send it from menu – “Send Key” – Super + L.
How can I send Ctrl+Alt+Delete combination to the remote computer?
- Using Windows, Mac: after taking over the control you can find this function in menu or press Ctrl+Alt+F4
- Using Linux: after taking over the control choosing F12 from the local menu
Why Ctrl+Alt+Delete does not work on Windows 7 or Windows 2008 server at the login screen?
There are two ways of setting the needed group policy setting, depending on whether the remote computer is connected to a domain or is a member of a workgroup. Please follow the appropriate section depending on your setup.
Domain procedure (change domain group policy setting)
If the remote computer is connected to a domain, the domain administrator can enable this group policy setting for subdomains or for the entire domain. Please follow these steps:
Important: Only a domain administrator can modify the domain group policy
Important: The domain group policy overrides the local group policy. If the domain group policy is not set, you can use local group policy setting mentioned in the next section.
1. Login to the remote computer as the domain administrator.
2. Click the Start Windows button, select Run, type gpmc.msc and press enter.
3. In the left section, select the desired domain, then right-click and choose Create a GPO in this domain, and link it here.
4. Right-click the new GPO and select Edit.
5. In the left section, please navigate to: Computer Configuration – Administrative Templates – Windows Components – Windows Logon Options
6. In the right section, please double-click on the Disable or enable software Secure Attention Sequence policy and click on Enabled.
7. Set the policy option to Services.
8. Click OK and close the Group Policy Object Editor.
You have now enabled the sending of Ctrl+Alt+Del on all computers that are connected to the domain you selected in step 3.
Workgroup procedure (change local group policy setting)
If the remote computer is a member of a workgroup or is connected to a domain with no domain group policy set, you should follow these steps:
1. Login to the remote computer as a local or domain administrator.
2. Click the Start Windows button, select Run, type gpedit.msc and press enter.
3. In the left section, please navigate to: Computer Configuration – Administrative Templates – Windows Components – Windows Logon Options
4. In the right section, please double-click on the Disable or enable software Secure Attention Sequence policy and click on Enabled.
5. Set the policy option to either Services or Services and Ease of Access applications.
6. Click OK and close the Group Policy Object Editor.
You have now enabled the sending of Ctrl+Alt+Del on the remote computer.
I have graphical problems (like blue screen or color errors) on client Windows computer at connection. What should I do?
Sometimes the physical video card driver and the VNC video hook driver is not totally compatible. In this case you can uninstall (or not install) the UltraVNC “mv video hook driver2” or you can disable it in Device Manager.
You can turn off the video driver using in the apps too:
– in Manager app : Right mouse click to computer -> Video Driver Settings -> Use it? NO
– in Instant USER app: Right Top corner menu -> Video Driver Settings …
I have graphical problems (like tearing screen or color errors) or black screen on client Mac computer after a while. What should I do?
Press a CTRL or CMD key with a mouse click to wake up the remote client screen.
You can’t change the resolution of the remote computer, but you can scale the appearance on the local computer.
- Using Windows, Mac: after taking over the control choosing Scale menus or
you can do unique scale by Ctrl + Shift + mouse wheel (Ctrl + Shift + left mouse = pan) - Using Linux: after taking over the control choosing F12 from the local menu: Scale
How can I find a computer in the Manager application?
Just type in the text you want to find.
What should I do when receiving MAX CONNECTIONS LIMIT message?
This message appears when you try to connect to more computers at the same time than the number of the purchased licenses. (Please check: how many computers have the Connection Time field filled in on the computers table of the Manager application? It is possible that: one of those is not a living connection and in this case you can delete the connection info. Select “_CONNECTED_” group then press the “Refresh All” from the Menu and search computers when Connection Time is not empty. You can Reset (stop/clear) the invalid connection by clicking with right mouse button. So the connection which was not alive will be free again and you can use it to connect to an other computer.
What should I do when receiving MAX PC LIMIT PER LICENSE message?
This message appears when you try to register more computers into your account than the number of the purchased licenses multiplied by computer limit per license. You will get this message too, when you try to register a computer into a free account from same domain ex: @test.com and the number of licenses multiplied by limit and divided with 10 in this domain is lesser than the number of computers in this domain in the free accounts. Example you have 1 license in licensed@test.com account. You may created test1@test.com and test2@test.com, … , test6@test.com accounts too. If you have already 25 computers in the test…@test.com accounts and you try to register the 26th computer, this message will be displayed. We have limited resources for free usage and the imPcRemote product family is created for a cheap (not totally free) alternative. So you may buy another license for more free computers in free accounts or you can use your licensed account if there is free capacity in it.
How can I use imPcRemote on mobile devices (for example Android, iPad, Windows PDA)?
For Android and iOS there are admin apps. For other devices: you can connect to your administration pc (at home or workplace) from mobile devices using an RDP client with remote desktop control, if you activated it. So you can start imPcRemote Manager/Admin application on the computer.
What should I do, if the remote screen is inactive because of the UAC (User Account Control) question?
You can install an “Instant + VNC service” on user side (from the menu of Instant User app) for admin rights to avoid UAC protection. By default the Instant User app does not require installation or Administrator rights, so if you use it to support your normal app, this service is not needed. But if you would like to do admin task on client computer, this service installation is very recommended.

What should I do, if remote access to macOS (10.14 Mojave) is view-only?
You must grant access locally before (or after) establishing a remote session for an application. To do this, open System Preferences > Security & Privacy > Privacy > Accessibility. Click the lock button to make changes, and + to add a new app to the list allowed to control your computer. Navigate to /Library/imPcRemote/impc_vnc_agent (for Prof app or /Application/imPcRemoteInstantUser for Instant app) and select the Open button. Howto navigate to /Library? Select Downloads or Documents at top center of window, then your Mac, then MacOS, then Library, imPcRemote. Or you can open this folder with Spotlight Search: type in the folder name: /Library/imPcRemote then press ENTER. From Finder you can drag and drop the required files to Accessibility.
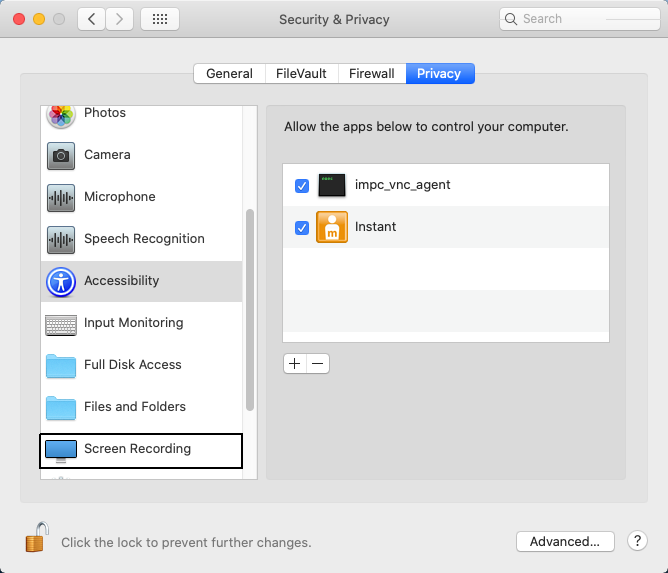
What should I do, if remote access to macOS (10.15 Catalina) is not working or view-only?
You must grant access locally after establishing a remote session for “impc_vnc_agent” similar as in Mojave. If you didn’t get question about it after first using, please reinstall the client application and make a screen connection, then normally there will be a question to grant Screen Recording rights to “impc_vnc_agent”. Then go to Accessibility and enable “impc_vnc_agent” too. If “impc_vnc_agent” already there in access lists, please disable then enable it again.
I would like to wake up a computer, how is this possible?
For working WakeON / WakeUp: you have to enable it in BIOS and in Windows at network adapter’s Properties / Configure / Power Management page. And (!) you have to enable or config it in your router too. We use the default UDP 9 port (we send a special signal with your computer’s MAC address across the internet). Some router can handle the given signal on UDP 9 port and can send to LAN as a broadcast message to wake up your computer, but the most router can not do that, so you may have to redirect the UDP 9 port to your computer. You can find a lot of info for router config with a Google search. It can be different on all router.
Sometimes there is problem with the router even if it is properly configured. The router can forget the hardware mac addresses after a time and it can not forward the magic packet to the LAN. In this case we have a little python script for an always on linux device in LAN what can handle a TCP packet and transform it into a WOL packet.
In Manager app you can find a WakeON menu after clicking to a computer with right mouse button. You can send and configure the WakeON signal there for a computer.
If a computer was switched off totally with shutdown, you can not wake up it, you have to switch on it.
Can I share a computer with other main/paid account?
Usually we are the main admin and our clients are our sec.users. We add their computers to our list and we give them right for their computers. A user can not be sec. user of two boss, only one. If a sec user registers a pc, the pc is owned by main user and the sec user gets automatically right to access it. The sec user has no separate computers from the main user. If we would like to give connection right to others (who are not our sec.users) we can “Share” a computer or a group (in right click menu). This way is possible that: our client is the main user (their computers are registered by the client, the client is the owner of their computers). And the client can share computers or groups with one or more admin companies or people.
I’m trying to get the online state changing menu to work, although it seems greyed out.
If you want (or you would like to enable the ability for the user) to change the online state, you have to add one (or two) new reg values (Double Word) to the registry:
HKLM \ Software \ [Wow6432Node\] imPcRemote
UserCanManageOnlineState 0/1 (0-no default,1-yes)
UserManagedOnlineStateAfterStart 0/1/2 (0-off default, 1-on, 2-restore previous state)
Orders/Payment
How can I enlarge the number of licences?
If you buy one more license with an email address that is already registered then the number of the licenses will increase.
I bought a license, but it is not activated. Why?
Before buying for the first time please register in the Manager application, because this way the system will connect the purchase to the registered account automatically. If it did not happen then please inform us about that and we will activate the license.
Is there an alternative way to take out a subscription for 12 months or a way to avoid the automatic renewal? Perhaps with a wire transfer?
You can cancel subscription (on Share-it or Paddle webpage) after buying. So it will not renew automatically after 1 year. We know, you have 1 year license, only the subscription is canceled. You can pay with wire transfer or PayPal on Share-it or Paddle webpage.
I am a reseller. What should i do when ordering?
You have to use a different email address at ordering on Paddle webpage for every client like ex: myclient1_order@gmail.com , myclient2_order@gmail.com
Later we will connect these ordering email accounts to your client’s impcremote accounts (ex: myclient1@gmail.com , myclient2@gmail.com).
